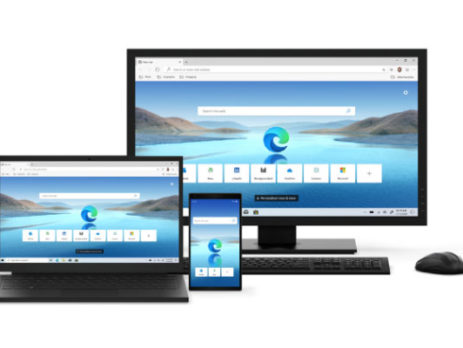Boost Your Office 365 Experience and Work-From-Home Productivity With the new Edge
Have you upgraded to the new Microsoft Edge browser? It was released on January 15, 2020, but you might not be aware of how awesome it is if your PC hasn’t received the rollout update. The new Edge is based on the open-source Chromium browser project — so it’s lightning fast — but even better, it’s perfect for remote work with Office 365. Sometimes the simplest tips are the best, and I’ve found these four Edge tips to be very helpful when working with Office 365.
Tip 1: Set up profiles and sync in Microsoft Edge

Edge seamlessly connects with Microsoft accounts, making it super easy to manage multiple profiles and switch between them. One option I like is syncing my work profile with Edge. This allows me to very easily share my favorites (aka bookmarks) and settings across my work devices. When I switch from my desktop to my Surface, there’s no extra work to do, no extra sign-ins, and no additional software or plug-ins required to ensure both my favorites are synced and my experience is the same on both devices.
Tip 2: Save time signing in to Office 365 on the web in Microsoft Edge
Having to sign in to things constantly can be a pain — no exchanging security for convenience, they say. In the case where you are already signed in and authenticated to your work account on your PC with Windows 10, though, it’s easy to access your Office 365 apps on the web. This is generally true whether it’s your device and you’ve signed in to your work account, or if it’s an organization-provided Windows 10 device.

What I do here is create some slick looking icon-only favorites in the favorites tab; all you need to do is right click on the new favorite and select the “show icon only” option. Then, you can set up folders next to this for your standard favorites. This will allow you to very quickly access the Office 365 apps you need with one click right in the Edge browser, no additional sign-in required. Plus, they run faster than ever now in the new Edge compared to the legacy version.
Tip 3: Automatically open your most important Office 365 apps in Edge
For this tip, head to the Settings menu and select the “On startup” option. From here, you can add pages for your most-used Office 365 apps. For me, I’ve selected Outlook, Calendar, and OneNote.
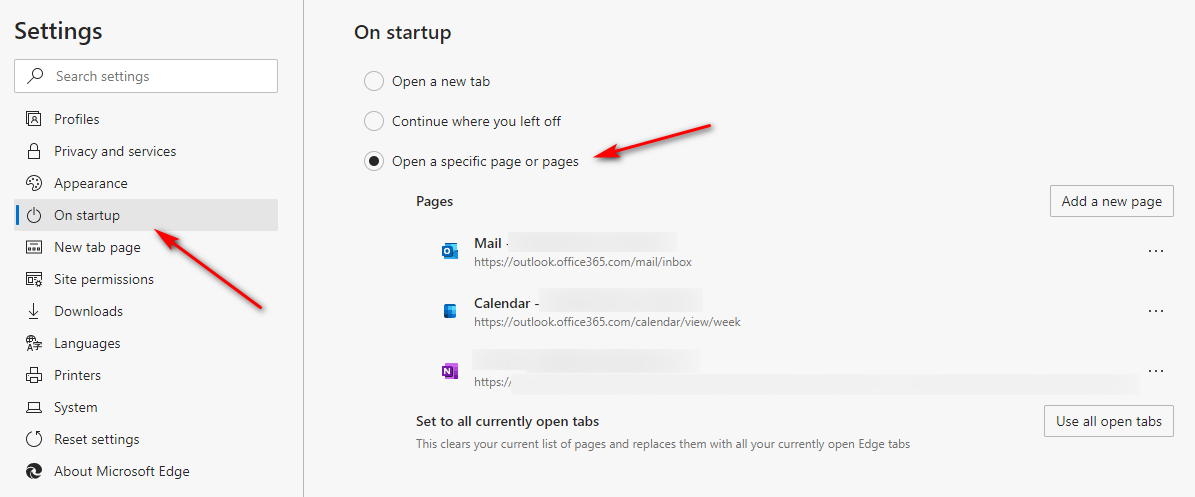
Once you set these up to open automatically on startup, Edge will fire up your mobile office right after you start the browser, getting you ready for work in seconds. I particularly like having Mail and Calendar in separate tabs so I can quickly switch between them.
Tip 4: Allow extensions from the Chrome Web Store
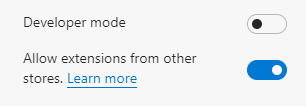
Yes, you can download extensions for the new Edge browser from the Microsoft Store, which is great. But let’s face it — chances are, you’re using at least one extension that isn’t available there (yet). To get over this hurdle and start working with your extensions of choice, click on the ellipses menu then Extensions. You’ll see an option in the lower left to allow extensions from other stores, which really means the Chrome Web Store. Navigate there after enabling this option, and you’ll see a banner from Edge indicating that you can now add extensions from the Chrome Store. Just make sure that the extensions you’re installing are safe, vetted, and secure.
Other reasons you may want to use Office 365 in Edge when you work from home
So, there you have it — some great tips to speed up your work in the new Edge — and get a speedy and well-integrated browser experience on top of it. There are other benefits, too, of Office 365, Edge, and Windows 10 together.
- You can drag and drop files right into your OneDrive instead of having to sync folders, which can conserve bandwidth and CPU cycles if you’re on an older machine.
- You won’t have to worry about keeping your Office apps up to date because you’re using the apps in the cloud. If you’re conserving bandwidth while you work from home, this could come in handy.
- You can consolidate most (or all) your active work apps into one tabbed window, and rid your taskbar of the 10,000 icons there now.
- Wondering whether syncs and uploads have completed is no longer a concern as documents are saved as you work on them; this could be of helpful if you’re stuck with a slow, spotty, or unpredictable Internet connection.
- The coolest part of all is that you can use some of your Microsoft apps in the browser and others on the desktop — to come up with the best custom solution for your personal workflow.
Looking for more Office 365 tips or wanting to migrate to Windows 10 where you work? Contact us below.